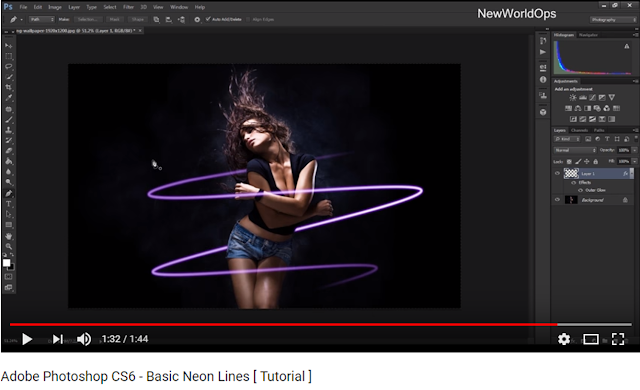First Draft:
Once I designed my digipak I then went onto photoshop to create a first draft.
As I wanted to have a neon effect I looked up tutorials on YouTube and found out how to use the outer glow effect.
This involved using the pen tool to draw a desired outline before changing its stroke to a white paint stroke, deleting the anchor points. After this the outer glow effect could be applied, manipulating the opacity and changing the colour. After watching the tutorial I decided to just test this method, creating this:
After this I moved onto drafting my digipak, using the design that I drew prior to this. I got an image of a rose outline, created a new layer and used it as a template for my pen tool, drawing around it. I them changed it to a paint stroke and added the outer glow effect. I had to do this twice as I wanted two different colours for my glow: red and green, and the outcome looked like this:

Once this was done I decided to add the text and cut the photo down to scale, so it looked more like a CD cover. In terms of the text I wanted to use a font not installed on photoshop: Lumos Clean. This was a font I found when creating my website, and used it for multiple things such as the page titles and the message left by Outlex on the homepage. I found a website where I was able to download a photo of the sample text with Outlex and Stigma written, so then I could use the select tool to drag it over onto my draft. For the artist's name I spaced out the lettering to stretch across the cover, and for the album name I moved the text to wrap around the rose. Once this was done I erased some of the rose outline to show the text, however kept some to look like the rose outline was actually wrapped around the text.
After this my draft was complete:
After getting used to the software and the process in which my digipak would be made, it was time to create the real product. I first found a digipak template that included a spine, as this was something extra that I wanted to design:
After the draft I realised that I didn't want to use this rose outline for my real product as it was too simple, so I browsed on google until I found this:
With this photo I really liked how bright the neon was and that it looked more realistic than the previous outline.
Once I had these I started the front cover.
Front Cover:
I created a file with the correct measurements for the front cover on my digipak template and added this image of the neon rose as a new layer. I then created a new layer, used the pen tool to draw the red part of the rose and used the outer glow effect on it, before doing the same for the green stem. Once this was done the original photo could be removed and I would have my rose outline finished.
After this I moved on to the text, using the same sample photos as before. Once the text was in place and shaped around the rose I again erased parts of the outline so that the text could be above it at some points and more visible.
This time I also decided to underline my text, as this is what I did on my website too, and I wanted to have a continuous theme throughout all of my products.
It was then decided after this that the background of the front cover looked a bit plain, and that usually neon lights have a bigger glow around them. So then I drew two circles around both the stem and petals of the rose in their separate colours, and added an outer glow effect with a bigger radius and a smaller opacity, as this is a faded glow. I then used the eraser to delete the original circles drawn and my outer glow was complete. To finalise the front cover I added a box around on the outside, and my front cover was them complete.
Back cover:
Using my drawings I went onto the back cover, starting by gathering templates for rose petals:
With this template I hoped to use the pen tool to draw around them and again use the outer glow effect, however after using it I still wasn't happy with the result and shape, as I felt it didn't look realistic enough. So then I used the pen tool without a template and drew a basic shape for my petals, changing the sizes and arrangement of them on my back cover. I then used the outer glow effect and again drew circles around them to create a background glow:
After this I added the title of the tracklist, using the same font Lumos Clean and underlining it, before creating the rest of the tracklist. I used the font at first barlow medium, as this was also on my website, however found it was too basic, so I made a few changes. Firstly I put the track numbers in a smaller font to the titles, and I changes the font to Artane Elomgated BT. At this point the back cover looked like this:
I then thought that the back cover didn't exactly match the front in terms of colour, so to incorporate green I added leaves with the same outer glow and background effect. After this all I had to do was add a barcode, legal information, catalogue code and the record label logo. Then my back cover was done:
Inside Sleeve:
For the inside I decided to have an outline of Outlex's eyes in a red neon effect. In order to do this I got a close up photo of Erika from our photoshoot day and put it into photoshop:
I then used the same technique of using the pen tool to draw around the eyes before turning it into a white paint stroke:
After I added the outer glow effect in the colour red. This was then transferred onto a black background and looked like this:
After this I tried to add text of one of the lyrics from Outlex's songs, using different techniques such as drawing it to finding fonts online:
After practising I decided the sleeve looked better without the text, and I proceeded to add on the legal information and record label logo again, completing the inside sleeve:
Disc:
For the disc I found a photo of a rose and shaped it to the size of a disc on my template. I then added an inner glow effect to darken parts of the photo so when text was placed on top it would be more visible:
Then I added the album title, legal information and catalogue code, arching the text to fit on the edge of the disc shape, and then the disc was done:
Spine:
Lastly I had to complete the spine, in which I just created a black background and add the artist and album titles with a rose outline in the middle, which I coloured green so I felt matched the rest of the colour scheme.
Once this was done I added the record label logo again and the catalogue code, and then my digipak was done.